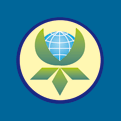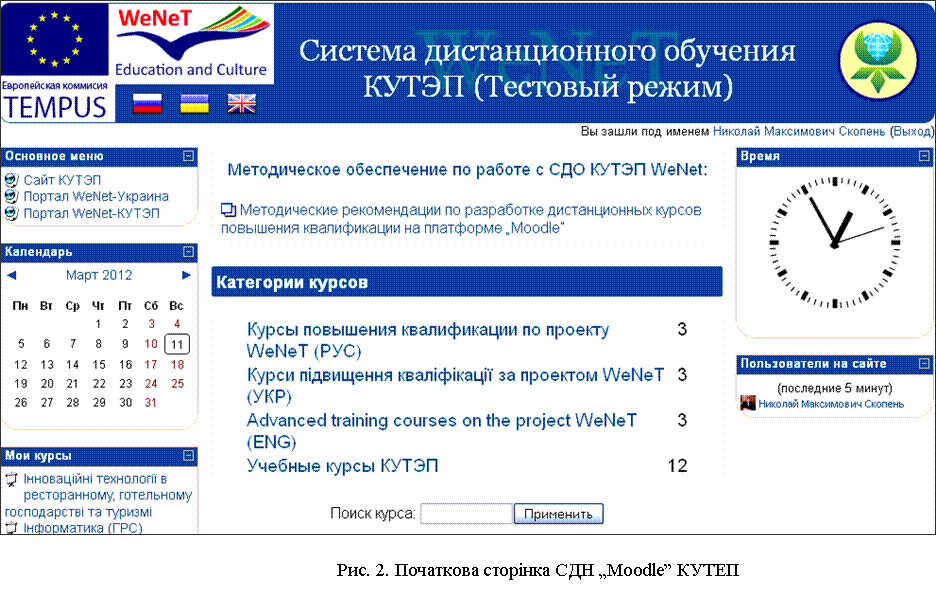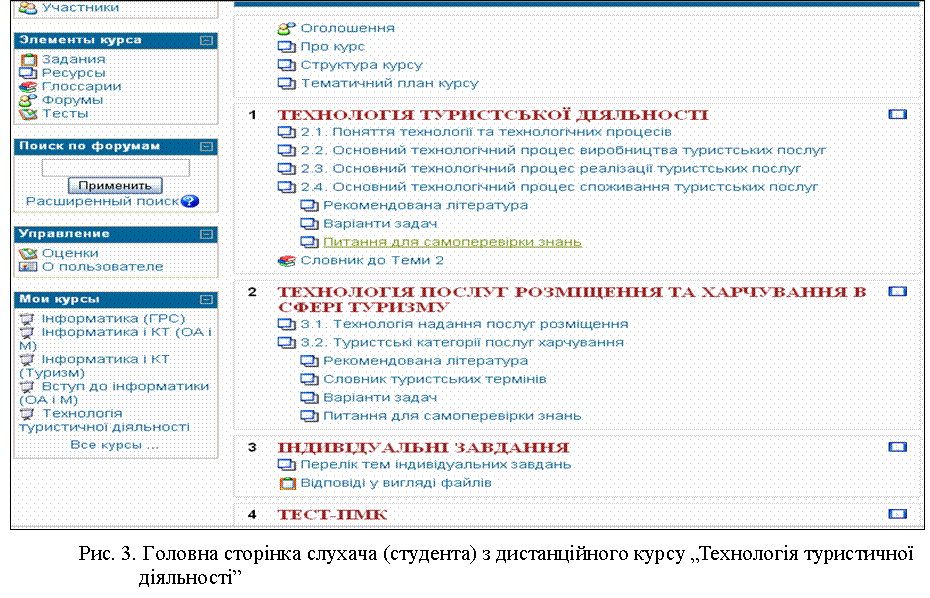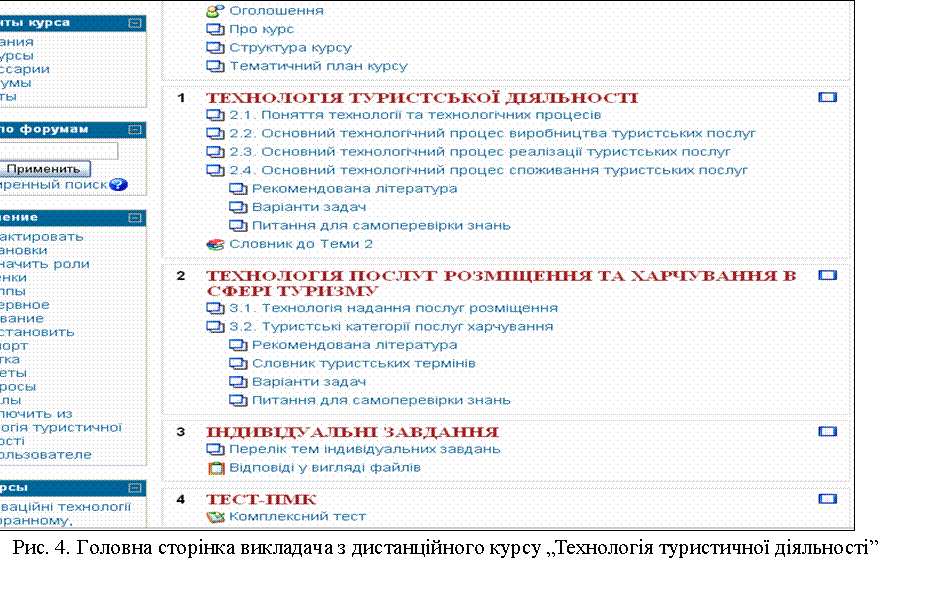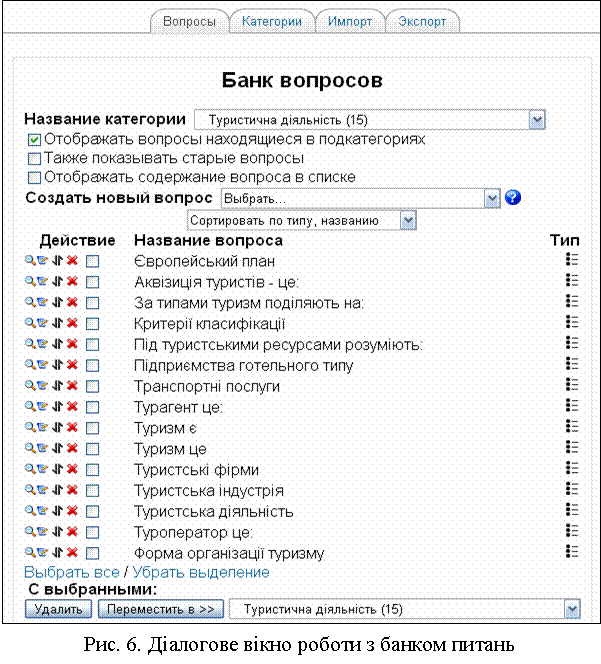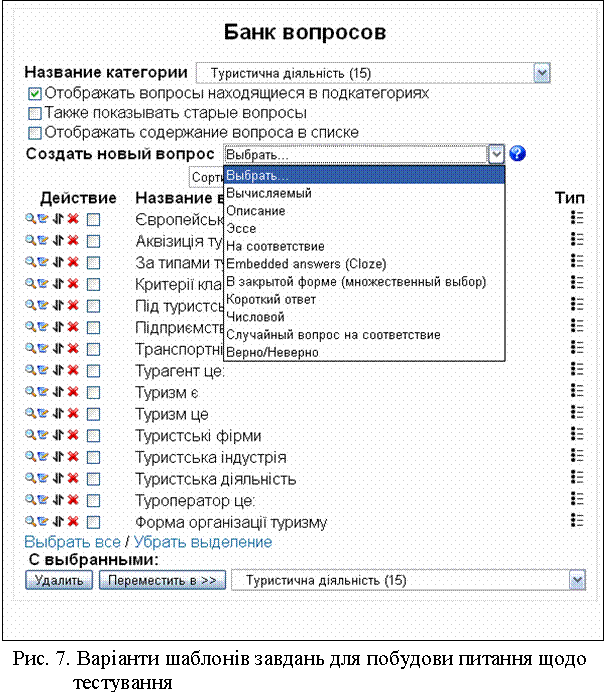Вступ
В інструкції викладені технологічні принципи роботи користувача в середовищі системи дистанційного підвищення кваліфікації, денного та заочного навчання (далі – системи дистанційного навчання) у сфері туризму на платформі „Moodle”.
Особлива увага спрямована на такі види робіт, як вхід в систему та робота з курсами. При розкритті роботи з курсами матеріал поділений на дві частини, а саме:
- управління дистанційним курсом, яке включає організацію, контроль та регулювання навчання викладачем;
- організація та контроль вивчення дистанційного курсу слухачем (студентом).
Окрім того, визначені ролі (права) користувача при роботі з системою дистанційного навчання (СДН) „Moodle” в середовищі мережі, яка створюється за проектом „WeNeT”.
Інструкція розрахована на таку категорію користувачів системи „Moodle”, як слухач (студент), а також на професорсько-викладацький склад (далі – викладач), що задіяний в підвищенні кваліфікації, денній та заочній формі навчання у сфері готельно-ресторанного та туристичного бізнесу.
1. ЗАГАЛЬНІ ПОЛОЖЕННЯ
1.1. СДН „Moodle”
(модульне об'єктно-орієнтоване динамічне учбове середовище) - вільно-поширювана
австралійська система управління навчанням. Система орієнтована, перш за все,
на організацію взаємодії між викладачем і слухачами, хоча підходить і для
організації традиційних дистанційних курсів, а також підтримки денної та
заочної форм навчання студентів. Отже, користувачами СДН „Moodle” з однієї
сторони є слухачі (студенти), а з іншої сторони – викладачі, які розробляють та
супроводжують дистанційні курси.
1.2. СДН „Moodle”
розміщена на окремому Web-сервері і вбудована в локальну корпоративну мережу
(Інтранет) КУТЕП, яка забезпечує доступ до системи дистанційного навчання як
внутрішній, так і зовнішній (через глобальну мережу Інтернет).
1.3. У своїй
роботі користувач СДН „Moodle” безпосередньо керується даною інструкцією,
інструкціями Міністерства освіти і науки, молоді та спорту України та
розкладом навчального процесу в КУТЕП.
1.4. Робота користувача в особі слухача (студента) в СДН „Moodle” спрямована на послідовний процес індивідуального засвоєння навчальної програми (дисципліни), яка доступна через Інтранет (локальну мережу) КУТЕП та Інтернет.
1.5. Робота користувача в особі викладача в СДН „Moodle” спрямована на ефективне управління ресурсами, а також на планування, організацію, контроль та регулювання дистанційним навчанням слухачів (студентів).
1.6. Професійні вимоги до користувачів: володіння Інтернет-технологіями, а також уміння працювати з додатками Microsoft Office (для виконання та контролю практичних завдань).
2. ВХІД В СИСТЕМУ
2.1. Для входу на
портал СДН „Moodle” КУТЕП, який створено в рамках реалізації проекту „WeNeT”,
необхідно активізувати браузер (англ. browser - переглядач), тобто програмне
забезпечення для перегляду документів WWW. В адресний рядок ввести адресу: http://wenet.kutep.ua та натиснути клавішу
Enter. Примітка: за даною адресою можна увійти в систему з будь-якого
комп'ютера або в межах КУТЕП, або за його межами через глобальну мережу
Інтернет. З'явиться портал системи дистанційного навчання „Moodle” КУТЕП (рис.
1).
2.2. При
відсутності у користувача логіна та пароля (для входження в СДН) можна
ознайомитися з системою, шляхом активізації посилань в правій частині порталу:
1) Сайт КУТЭП; 2) Портал WeNeT - Украина; 3) СДО КУТЭП (Moodle).
2.3. При
активізації посилання „СДО КУТЭП” користувач може викликати та оглянути дану
інструкцію, а також методичні рекомендації з розроблення дистанційних курсів.
Окрім того, при активізації відповідних категорій курсів користувач знайомиться
тільки з переліком курсів підвищення кваліфікації, а також переліком курсів денної
та заочної форм навчання (рис.2).
2.4. Для
безпосереднього доступу до СДН „Moodle”, з метою засвоєння дистанційного курсу
або управління Web- ресурсами та дистанційним навчанням, користувачу
необхідно отримати у відповідному підрозділі дозвіл, а у адміністратора системи
логін та пароль.
2.5. Користувач вводить логін та пароль у відповідні поля вікна „Вход в СДО КУТЭП”, яке розташовано в лівій частині порталу, а також натискує кнопку „Войти” (рис. 1).
В даному випадку користувачу відкривається доступ до визначених для нього курсів з визначеними адміністратором системи правами.
|
|
|
|
3. РОЛІ (ПРАВА) КОРИСТУВАЧА В СИСТЕМІ
3.1. Ролі – це набір прав (дозволів) для користувачів системи, які призначаються адміністратором. Примітка: викладач курсу може призначати ролі слухачам (студентам) тільки в межах власного курсу та його змісту. Розглянемо права користувача на прикладі дистанційного курсу підвищення кваліфікації „Технологія туристичної діяльності” (рис. 3, 4).
3.2. Слухач (студент) має наступні права (рис. 3):
- при наявності логіна та пароля увійти в систему (зареєструватися в системі);
- переглянути список учасників дистанційного курсу (натиснути „Участники”);
- ознайомитися з оголошеннями (натиснути „Оголошення”), інформацією про курс (натиснути „Про курс”), структурою курсу (натиснути „Структура курсу”), тематичним планом курсу (натиснути „Тематичний план курсу”);
- працювати з ресурсами курсу (переглядати та вивчати розділи і теми курсу, у відповідності до методичних рекомендацій виконувати практичні та контрольні роботи, індивідуальні завдання, готувати реферати та курсові роботи, проводити самотестування, переглядати глосарій тощо);
- при натисканні „Оценки” переглядати власні звіти щодо оцінок виконання тестів та контрольних завдань;
- при натисканні „О пользователе” можна переглянути інформацію про користувача та ін.
3.3. Викладач має наступні права (рис. 4):
- при наявності логіна та пароля увійти в систему (зареєструватися в системі);
- переглядати список учасників дистанційного курсу;
|
|
|
|
- переглядати та редагувати оголошення (натиснути „Оголошення”), додавати нову тему (натиснути „Добавить новую тему”) або вилучати старі теми;
- переглядати та редагувати інформацію про курс (натиснути „Про курс”), структуру курсу (натиснути „Структура курсу”), тематичний план курсу (натиснути „Тематичний план курсу”);
- переглядати та змінювати установки на курс (натиснути „Установки”);
- переглядати, редагувати, вилучати та приховувати від слухача (студента) ресурси курсу (розділи і теми курсу, базу даних, питання до тестування, завдання практичних та контрольних робіт, теми рефератів та курсових робіт і та ін.);
- призначати ролі (права) слухачу або студенту в рамках власного курсу (натиснути „Назначить роли”);
- переглядати звіти про оцінки слухачів або студентів (натиснути „Оценки”);
- створювати, переглядати, редагувати та вилучати групи (натиснути „Группы”);
- здійснювати резервне копіювання ресурсів курсу (натиснути „Резервное копирование”);
- імпортувати ресурси одного курсу в іншій, до яких має доступ викладач (натиснути „Импорт”);
- вилучати із курсу (спроби в тестуваннях, повідомлення у форумах та ін.) дані користувача (натиснути „Чистка”);
- формувати звіти (натиснути „Отчеты”);
- додавати питання до бази даних з тестування, редагувати та вилучати питання (натиснути „Вопросы”);
- додавати або вилучати файли, які використовуються як Web - ресурси (натиснути „Файли”);
- переглядати та редагувати інформацію про користувача „О пользователе”.
4. ПОЧАТОК РОБОТИ З ДИСТАНЦІЙНИМ КУРСОМ
4.1. Розглянемо роботу слухача (студента) та викладача з дистанційним курсом на прикладі курсу „Технологія туристичної діяльності”.
4.2. Щоб почати роботу в СДН „Moodle” в мережі навчання, яка створюється за проектом „WeNeT”, користувачу треба вибрати із списку „Категории курсов” категорію, в якій необхідно у списку дистанційних курсів переглянути та вибрати прийнятний курс. Для прискорення пошуку конкретного курсу доцільно в полі „Поиск курса” набрати на клавіатурі фрагмент назви курсу та натиснути кнопку „Применить” (рис. 2). При цьому завантажується дистанційний курс, який має типову структуру ресурсів, що надаються: про курс, структура курсу, тематичний план курсу, теоретичні питання за розділами, рекомендована література та питання для самоперевірки, тест та ін. Примітка: структура ресурсів, що надаються може змінюватися в залежності від обсягу курсу, його змісту, та вимог до підготовки слухачів (студентів). Дану структуру визначає викладач-розробник курсу, який організовує, контролює та регулює навчання за даним курсом.
4.3. При виборі категорії курсів „Курси підвищення кваліфікації за проектом WeNeT (УКР)” користувач вибирає курсором дистанційний курс, наприклад, „Технологія туристичної діяльності”. В даному випадку відкриваються усі Web – ресурси курсу, а саме: оголошення, про курс, структура курсу, тематичний план курсу, теоретичні питання за розділами, рекомендована література, варіанти задач, питання для самоперевірки знань, словники до відповідних розділів, перелік тем індивідуальних завдань, а також комплексний тест з курсу в цілому (рис. 3, 4). Примітка: окрім комплексного тесту також можуть бути тести для поточної перевірки знань з кожного розділу.
5. УПРАВЛІННЯ ДИСТАНЦІЙНИМ КУРСОМ
ВИКЛАДАЧЕМ
5.1. Для управління курсом, що включає організацію, контроль та регулювання навчання слухача (студента), викладач застосовує відповідні режими у вікні „Управление” і виконує відповідні дії.
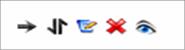 5.2.
Вибір курсором режиму „Редактировать”. При цьому кожний рядок ресурсів
буде мати праворуч 5 елементів управління, а саме: „Переместить вправо”,
„Перенести”, „Редактировать”, „Удалить”, „Скрыть” (рис. 5). При натисканні
кнопки „Переместить вправо” змінюється позиція абзацу визначеного рядка ресурсу
у порівнянні з іншими рядками. Натискання кнопки „Перенести” дозволяє перенести
даний рядок по вертикалі у визначене місце у списку усіх ресурсів. Режим „Редактировать”
дозволяє відредагувати ресурс, поданого у вигляді Web- сторінки, файлу тощо.
Режими „Удалить” та „Скрыть” дозволяють відповідно вилучити ресурс або сховати
(зробити невидимим) для слухача (студента). По завершенню редагування у вікні
„Управление” необхідно вибрати режим „Закончить редактирование” (рис. 5).
5.2.
Вибір курсором режиму „Редактировать”. При цьому кожний рядок ресурсів
буде мати праворуч 5 елементів управління, а саме: „Переместить вправо”,
„Перенести”, „Редактировать”, „Удалить”, „Скрыть” (рис. 5). При натисканні
кнопки „Переместить вправо” змінюється позиція абзацу визначеного рядка ресурсу
у порівнянні з іншими рядками. Натискання кнопки „Перенести” дозволяє перенести
даний рядок по вертикалі у визначене місце у списку усіх ресурсів. Режим „Редактировать”
дозволяє відредагувати ресурс, поданого у вигляді Web- сторінки, файлу тощо.
Режими „Удалить” та „Скрыть” дозволяють відповідно вилучити ресурс або сховати
(зробити невидимим) для слухача (студента). По завершенню редагування у вікні
„Управление” необхідно вибрати режим „Закончить редактирование” (рис. 5).
5.3. Вибір курсором режиму „Установки”. В даному випадку викладач встановлює такі параметри роботи з дистанційним курсом, як: повна та коротка назва курсу, короткий опис (наприклад, для кого призначений курс), формат (доцільно встановлювати: структура), дата початку курсу та ін. Параметри курсу зберігаються при натисканні кнопки „Сохранить”. Примітка: курс створює в системі адміністратор, а викладач його наповнює необхідними ресурсами.
5.4. Вибір курсором режиму „Назначить роли” дозволяє викладачу призначати ролі (права) слухачу (студенту) в рамках власного курсу.
5.5. Вибір курсором режиму „Оценки” дозволяє викладачу переглядати звіти про оцінки слухачів (студентів).
5.6. Вибір курсором режиму „Группы” дозволяє викладачу створювати, переглядати, редагувати або вилучати групи.
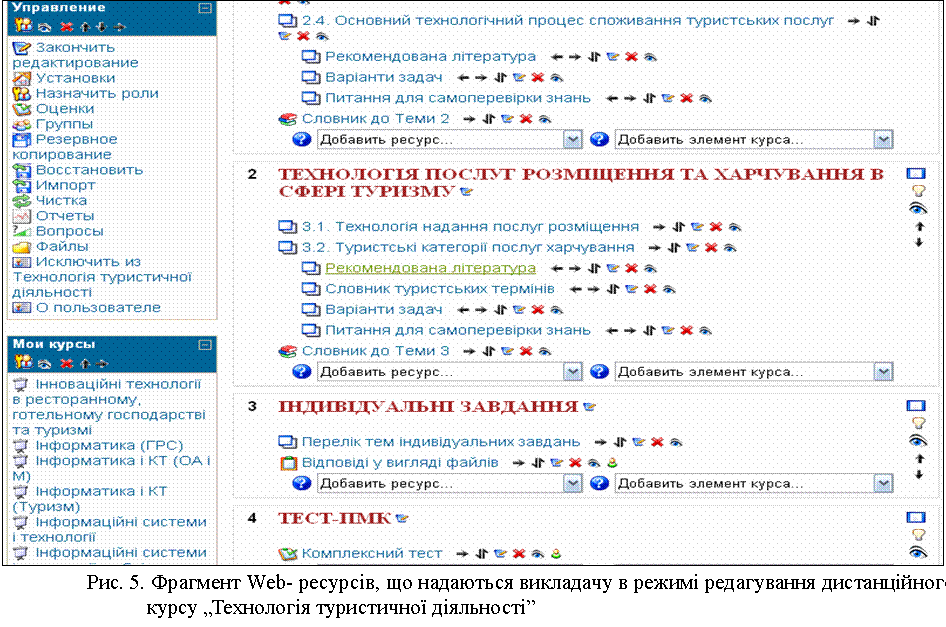
5.7. Вибір курсором режиму „Резервное копирование” дозволяє викладачу здійснювати резервне копіювання ресурсів дистанційного курсу.
5.8. Вибір режиму „Импорт” призначений для імпорту (закачки) в курс ресурсів іншого курсу. При цьому необхідно вибрати назву іншого курсу та натиснути кнопку „Использовать этот курс”. Далі у переліку ресурсів, що надаються, встановити прапорці. Завершити процедуру імпорту ресурсів за вказівками, які послідовно визначає система для користувача.
5.9. Вибір режиму „Чистка” дозволяє викладачу вилучати із курсу дані слухача або студента (спроби в тестуваннях, повідомлення у форумах та ін.).
5.10. Вибір режиму „Отчеты” дозволяє викладачу формувати звіти.
5.11. Вибір режиму „Вопросы”. В даному випадку викладач або редагує існуюче питання, або створює нове для тестування слухачів або студентів. При цьому необхідно виконати наступні дії:
- відкрити поле зі списком „Название категории” і вибрати курсором необхідну категорію (рис. 6);
- ![]() для редагування існуючих питань
необхідно натиснути курсором один із елементів управління (просмотр,
редактировать, переместить вопрос в другой контекст, удалить, выбор), які
знаходяться ліворуч питання (у стовпчику „Действие”);
для редагування існуючих питань
необхідно натиснути курсором один із елементів управління (просмотр,
редактировать, переместить вопрос в другой контекст, удалить, выбор), які
знаходяться ліворуч питання (у стовпчику „Действие”);
- при створенні нового питання необхідно відкрити поле зі списком „Создать новый вопрос” і вибрати курсором необхідний тип (шаблон) тестового завдання: „вычисляемый”, „описание”, „написать Эссе”, „на соответствие”, „Embedded answers (вложенные ответы)”, „множественный выбор”, „короткий ответ”, „числовой ответ”, „случайный вопрос на соответствие”, „верно/неверно”. Далі система пропонує викладачу шаблон питання, який необхідно заповнити, перевірити його роботу та зберегти (рис. 7);
- при необхідності створюється нова категорія: активізується закладка „Категории”. У вікно „Добавить категорию” вводиться з клавіатури назва категорії та натискається кнопка „Добавить категорию”. В нову категорію можна додавати нові питання, а також переміщати питання між категоріями. Для цього
|
вибираються питання
(встановлюються прапорці), у полі зі списком „Переместить в” вибирається
визначена категорія і натискається відповідна кнопка (рис. 6).
Формування комплексу питань для тестування слухачів (студентів) та встановлення бальної оцінки кожного питання здійснюється наступним чином:
- вибрати курсором „Комплексний тест” (рис. 5);
|
|
- активізувати закладку „Редактировать”. З'явиться діалогове вікно формування тесту та визначення балів до питань (рис. 8);
- у полі зі списком „Название категории” вибрати необхідну категорію. Автоматично трохи нижче з'являться питання даної категорії. У рядку „Добавить _ случайных вопросов” вибрати кількість питань (наприклад, 1) і натиснути в даному рядку кнопку „Добавить”. Автоматично випадкове питання буде встановлене ліворуч;
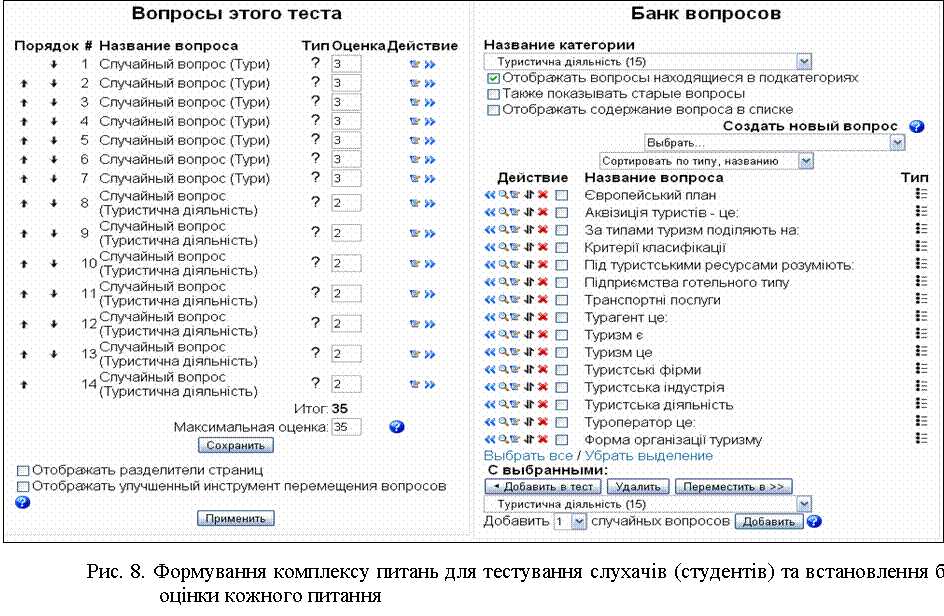
- аналогічним чином вибрати інші категорії і встановити необхідну кількість випадкових питань;
- ліворуч у вікні „Максимальная оценка” викладачу необхідно встановити загальну кількість балів для даного тесту. Трохи вище встановити прийнятну оцінку (кількість балів) для кожного питання і натиснути кнопку „Сохранить”. Порівняти „Итог” з „Максимальной оценкой”. Суми балів повинні співпадати. Якщо вони не співпадають, тоді необхідно відредагувати кількість балів по кожному питанню і знову натиснути кнопку „Сохранить”, а потім кнопку „Применить”.
5.12. Вибір режиму „Файлы”. При активізації даного режиму викладач може за допомогою кнопки „Закачать файл” завантажити в систему необхідні файли (наприклад, власне фото та ін.).
5.13. Для перевірки індивідуальних завдань (якими можуть бути контрольні роботи, реферати, випускні роботи тощо) викладач повинен виконати наступні дії:
- перейти до розділу „ІНДИВІДУАЛЬНІ ЗАВДАННЯ” і вибрати курсором „Відповіді у вигляді файлів”;
- якщо відповіді на завдання відсутні, тоді викладачу буде представлено запис „Ни одной попытки не было выполнено для размещения ответа на задание”;
- якщо відповіді на завдання слухачами (студентами) надіслані, тоді необхідно натиснути на гіперпосилання „Ответов на задание - посмотреть”. З'явиться сторінка з переліком слухачів (студентів) та індивідуальних завдань, які вони надіслали для перевірки;
- натиснути на назву визначеного індивідуального завдання у стовпчику „Последнее изменение (студент)” та перевірити відкрите індивідуальне завдання. Для виставлення оцінки (в балах) необхідно натиснути кнопку „Статус”. У полі „Оценка” визначити бали за індивідуальне завдання. При необхідності викладач може написати коментар, а потім натиснути кнопку „Сохранить” (рис. 9). При необхідності викладач може редагувати оцінку;
5.14. Для контролю тестування слухачів (студентів) викладач повинен виконати наступні дії:
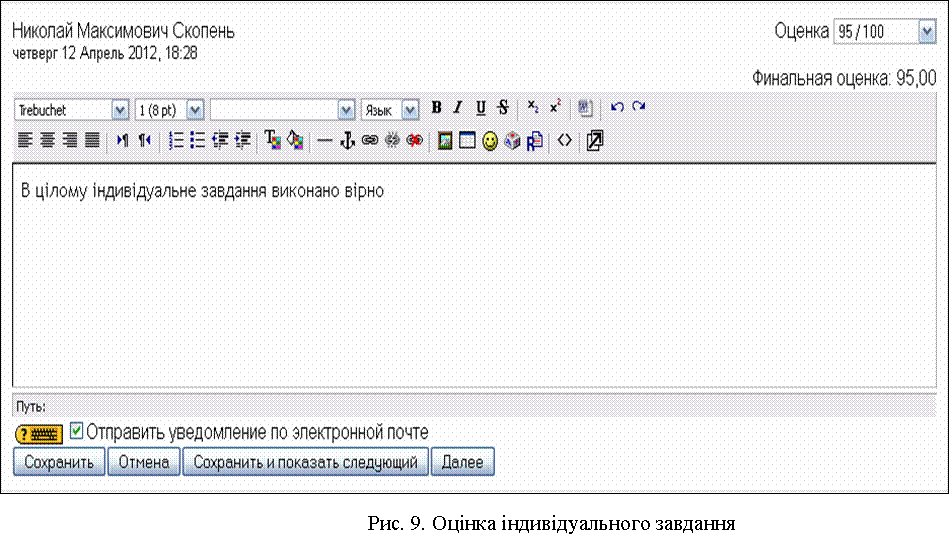
- перейти до розділу „ТЕСТ-ПМК” і вибрати курсором „Комплексний тест”;
- натиснути на закладку „Результаты” і переглянути відповіді на питання тесту слухачів (студентів), які підключені до визначеної дисципліни. При необхідності результати тестування можна вилучити.
5.15. Щоб зробити оголошення викладачу необхідно вибрати „Оголошення” (рис. 3) і далі натиснути кнопку „Добавить новую тему”. У поле „Тема” ввести, наприклад, тести, а в поле „Сообщение” - Доступ до тестування з дисципліни „Технологія туристичної діяльності" буде відкрито 30 березня 2012 року. Натиснути кнопку „Отправить в форум”.
6. ОРГАНІЗАЦІЯ ТА КОНТРОЛЬ ВИВЧЕННЯ
ДИСТАНЦІЙНОГО КУРСУ СЛУХАЧЕМ (СТУДЕНТОМ)
6.1. Слухач (студент) самостійно організовує доступ та роботу з ресурсами дистанційного курсу, тобто перегляд та вивчення розділів і тем курсу, виконання індивідуальних завдань, підготовку рефератів та курсових робіт, перегляд глосарію (словника) тощо. Здійснює самотестування, якщо до тестів відкритий доступ викладачем.
6.2. Слухач (студент) самостійно контролює рівень власних знань шляхом їх самоперевірки: відповіді на питання, перевірка результатів тестування, перевірка оцінки індивідуального завдання та ін.
6.3. Щоб виконати індивідуальне завдання слухач (студент) повинен здійснити наступне:
- перейти до розділу „ІНДИВІДУАЛЬНІ ЗАВДАННЯ” і вибрати курсором „Перелік тем індивідуальних завдань” (рис. 3);
- переглянути вказівки щодо виконання індивідуальних завдань та скопіювати власний варіант;
- на власному ПК виконати індивідуальне завдання в середовищі додатку, який визначено викладачем;
- вибрати курсором „Відповіді у вигляді файлів”;
- натиснути кнопку „Обзор”, знайти підготовлене завдання у вигляді файлу на власному ПК, виділити курсором файл, натиснути послідовно кнопки „Открыть”, „Отправить”. Примітка: Надіслане індивідуальне завдання буде зберігатися в системі „Moodle” і очікувати перевірки. Після перевірки завдання викладачем, слухач (студент) може переглянути оцінку завдання. Для цього необхідно у вікні „Елементи курсу” натиснути на „Задания”.
6.4. Для тестування слухач або студент повинен виконати наступні дії:
- перейти до розділу „ТЕСТ-ПМК” і вибрати курсором „Комплексний тест”;
- натиснути кнопку „Начать тестирование”. При цьому з'являться визначений викладачем перелік питань тесту і табло обмеження часу;
- по завершенню тестування натиснути кнопку „Отправить все и завершить тест”. Після цього слухач (студент) може переглянути отримані бали.
6.5. Студент може зробити декілька спроб тестування, якщо в статусі „Попытки” на це є дозвіл викладача.
ЛІТЕРАТУРА
1. Андреев А.В. и др. Практика электронного обучения с использованием Moodle. – Таганрог: Изд-во. ТТИ ЮФУ, 2008. – 146 с.
2. Анисимов А.Н. Работа в системе дистанционного обучения Moodle. Учебное пособие. 2-е изд. испр. и дополн. – Харьков, ХНАГХ, 2009. – 292 с.
3. Скопень Н.М. Методические рекомендации по разработке дистанционных курсов повышения квалификации на платформе „MOODLE” /Под общ. ред. А.П. Буди. – К.: КУТЭП, 2010. – 45 с.